angelique
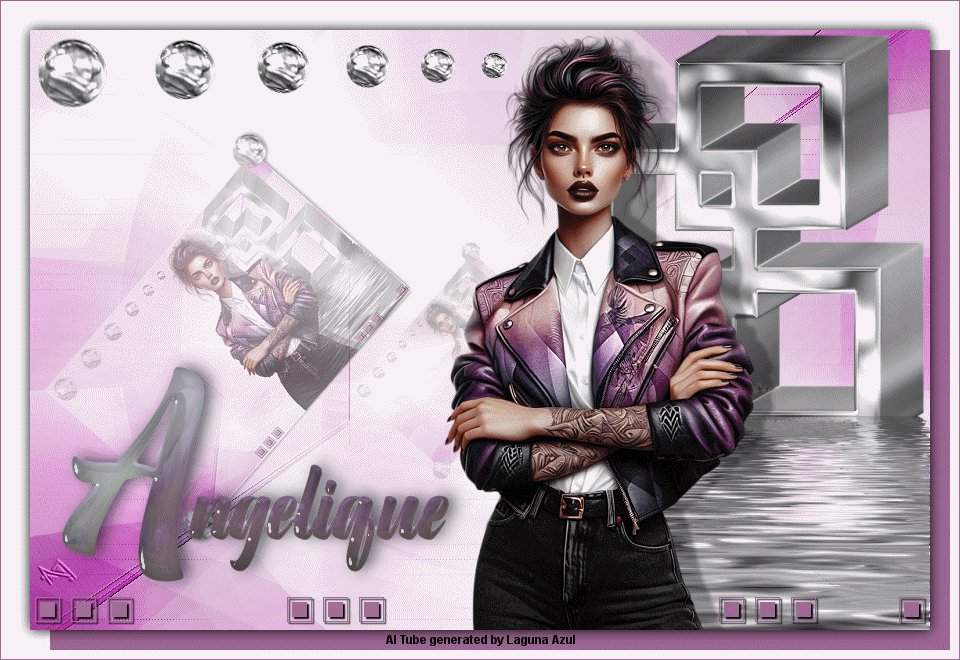

| PINUCCIA | CLAUDIA | TATI | MARY LOU | KLEINE HEXE | BOHNE |
|---|---|---|---|---|---|
 |
/ | / | / |  |
 |
|
Dieses Tutorial ist für PSP X2 geschrieben. Geht aber auch mit einer
anderen Version. DAS COPYRIGHT DES TUTORIALS, LIEGT GANZ ALLEINE BEI MIR.
DIE AI TUBE IST VON MIR SELBST GENERIERT WORDEN. |
| Zubehör und Material |
1 Tube deiner Wahl |
| Filter und Instruktionen |
 AP01-Innovations and Ideas Filter Factory Gallery B Flaming Pear-Flood Frischluft (Flair/Kauffilter) L en K´s Zitah Richard Rosenman VM Extravaganza  Die PSP-Selections Dateien, kopiere in deinen Auswahl Ordner |
Vordergrundfarbe = VGF
Hintergrundfarbe = HGF
Farbverlauf = FV
Zauberstab = ZST
| PUNKT 1 |
|
Öffne dir ein neues transparentes Blatt mit 900 x 600 px, suche dir aus deiner Tube
ein mittleren Farbton heraus, nicht zu kräftig.
Meine Farbe ist #9d6593. HGF stelle auf weiß. Mit
folgenden Farbverlauf fülle dein Bild.
|
| PUNKT 2 |
Gehe nun auf Effekte – AP (Innovations) – Distort – Sliced Turn, mit dieser
Einstellung
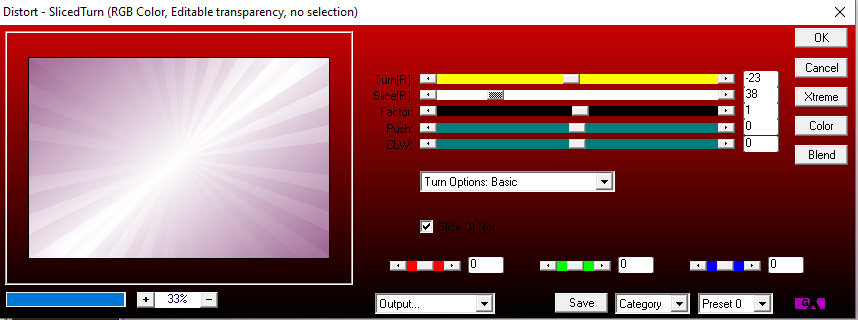
|
| PUNKT 3 |
Anpassen – Bildschärfe verringern – Strahlenförmige Unschärfe, mit dieser
Einstellung
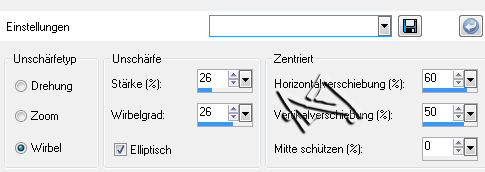
Bild – Horizontal spiegeln. |
| PUNKT 4 |
Effekte – Frischluft – Mosaic Plane, Standard Einstellung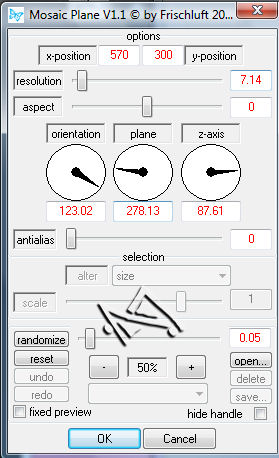
Duplizieren. |
| PUNKT 5 |
Effekte – VM Extravaganza – Transmission, mit dieser Einstellung
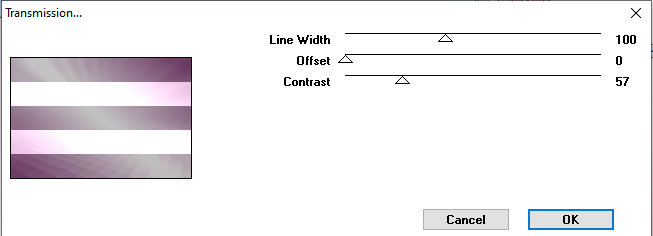
|
| PUNKT 6 |
Effekte – Filter Factory Gallery B – Circulator, Standard
Einstellung
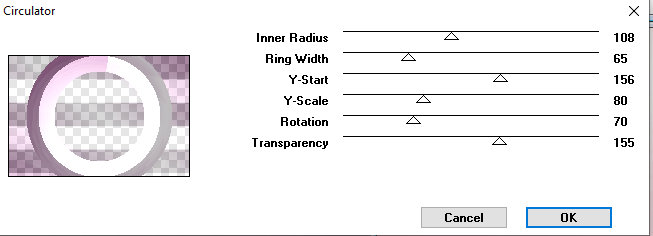
|
| PUNKT 7 |
Wende 2-mal Effekte – Richard Rosenman - Lens Distortion Corrector, mit dieser
Einstellung an.
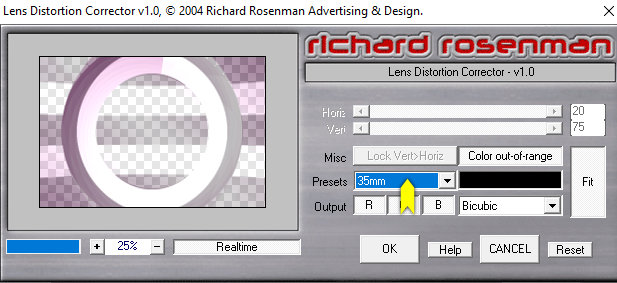
Mischmodus auf Überzug und die Transparenz auf 50 stellen. |
| PUNKT 8 |
Effekte – Frischluft – Radial Blur, Standard Einstellung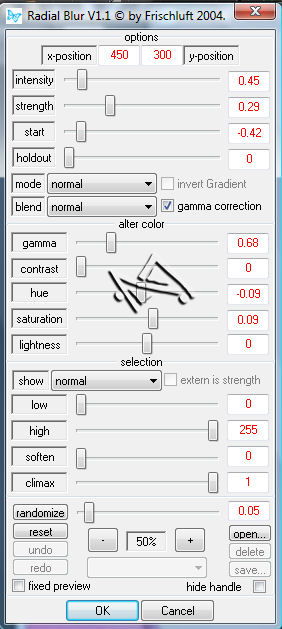
|
| PUNKT 9 |
|
Neue Rasterebene hinzufügen.
Auswahl – Auswahl laden/speichern – Auswahl aus Datei laden , suche dir »LA_AN 1« heraus. Mit dem Farbverlauf füllen. Auswahl aufheben. Effekte – Frischluft – Radial Blur, Standard Einstellung. Effekte – Filter Factory Gallery B – Button
Deluxe, mit dieser Einstellung
Ebenen – Einbinden – Nach unten zusammenfassen. Effekte – Kanteneffekte – Stark nachzeichnen. Mischmodus auf Überbelichten stellen. Abermals Duplizieren.
|
| PUNKT 10 |
|
Neue Rasterebene hinzufügen.
Lade dir nun die Auswahl »LA_AN 2«, mit deiner VGF füllen. Auswahl aufheben. Effekte – VM Extravaganza – Transmission, mit vorhandener Einstellung. Effekte – Frischluft - Volumetrics, mit dieser Einstellung
|
| PUNKT 11 |
Effekte – Frischluft – Amiga Rulez, Standard Einstellung
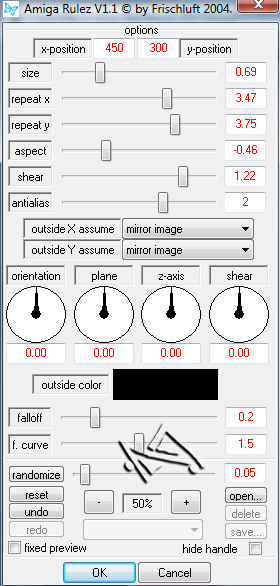
|
| PUNKT 12 |
Effekte – L en K landksiteofwonders – L en K´s Zitah, mit dieser Einstellung
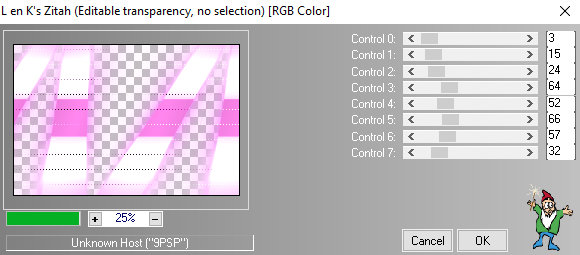
Mischmodus auf Weiches Licht stellen. |
| PUNKT 13 |
|
Kopiere dir nun die Tube »LA_METAL QUADER« und füge
sie als neue Ebene in dein Bild ein.
Verschiebe sie in die rechte obere Ecke,
siehe Bild
Duplizieren, umbenennen in »Q2«, unsichtbar schalten. Abermals
duplizieren umbenennen in »Q3«, wiederhole dies so
lange bis du 6 gleiche Ebene hast und benenne sie dementsprechend um.
|
| PUNKT 14 |
|
Die Rasterebene »Q1« aktivieren.
Effekte – Flaming Pear – Flood, mit dieser Einstellung. Bei Horizon, dieser Wert könnte
leicht variieren, falls die Position etwas anders ist, halte dich an die
Vorschau, wo der Effekt sitzen soll. Danach die Ebene unsichtbar schalten. (Solltest du mit einer andern PSP Version basteln, achte darauf das die Werte der Einstellung gleich bleiben, bevor du auf die Welle drückst. Du kannst dir auch die Einstellung speichern, einfach auf die CD klicken und zwar wo links der Pfeil sitzt. Geladen wird es denn bei der CD wo der Pfeil rechts ist.) Dies wiederhole bei
den restlichen 4 Rasterebenen.
|
| PUNKT 15 |
|
Bist du nun bei der Ebenen »Q6« angekommen, hast
den Effekte ausgeführt und unsichtbar geschalten, füge eine neue Rasterebene hinzufügen. Llade dir die Auswahl »LA_AN 3« und fülle sie mit deiner VGF. Auswahl aufheben. Diesen Schatten nun anwenden.
|
| PUNKT 16 |
|
Kopiere dir die Tube »LA_METAL BALLS« und füge sie
als neue Ebene in dein Bild ein.
In die linke obere Ecke verschieben.
|
| PUNKT 17 |
|
Öffne dir nun deine Personen Tube und verkleinere
sie nach Bedarf, ca. auf eine Höhe von 590 px, kopieren und als neue Ebene
in dein Bild einfügen.
Anpassen – Schärfen – Scharfzeichnen. Verschiebe die Tube nach rechts, siehe Bild.
|
| PUNKT 18 |
Sollte wie hier im Beispiel, bei deiner Tube etwas von dem Effekte – Flood
überstehen,
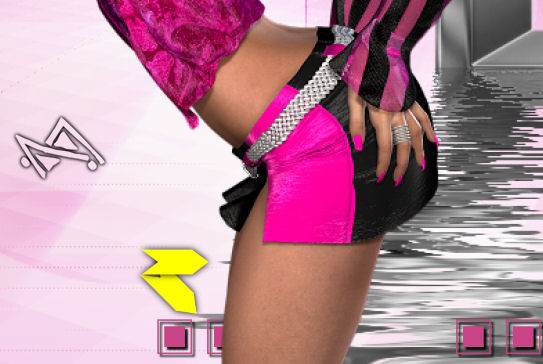
Über diesen Bereich einfach eine kleine Auswahl ziehen (Randschärfe auf 0 stellen) 
Danach nach der Reihe die Ebenen »Q1« bis »Q6« aktivieren und die Entf-Taste drücken. Danach Auswahl aufheben und aktiviere wieder deine Ebene mit deiner Tube. Wende folgenden Schatten an
|
| PUNKT 19 |
|
Gehe jetzt auf Bearbeiten – Inhalte kopieren – Alle Ebenen kopieren.
Füge die Kopie nun als neue Ebene in dein Bild ein. Bild – Größe ändern, mit dieser
Einstellung
Verschiebe es jetzt auf die linke Seite, ca. an diese Stelle, siehe Bild
|
| PUNKT 20 |
Kopiere dir jetzt die Tube »LA_METAL BALLS SMALL«
als neue Ebene einfügen und verschiebe sie so auf das kleine Bild
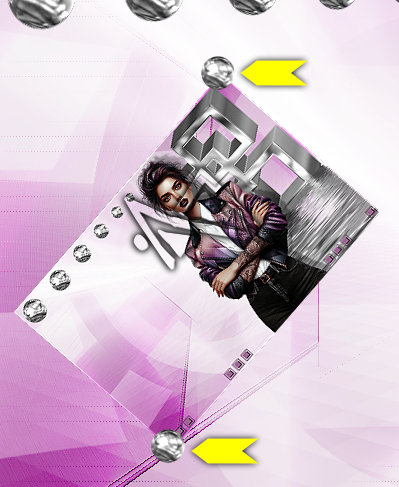
Ebenen – Einbinden – Nach unten zusammenfassen. Wende nun diesen Schatten an
|
| PUNKT 21 |
Gehe auf Effekte – Reflexionseffekte – Spiegelkabinett, mit dieser Einstellung
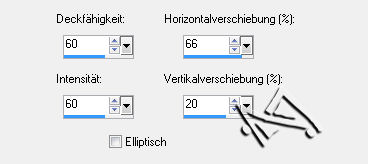
Ebenen – Anordnen – Nach unten verschieben, wende nun Effekte – Frischluft - Volumetrics, mit der vorhanden Einstellung an. (Sollte es jedoch zu grell bzw. zu intensiv sein, da es je nach Farbe anders ausfällt einfach bei intensity den Wert verringern). Transparenz stelle auf 70.
|
| PUNKT 22 |
|
Oberste Rasterebene aktivieren, danach aktiviere dein Textwerkzeug und suche
dir eine schöne Schrift heraus, ich nehme Mintaka Schreibe den Anfangbuchstaben deines ausgesuchten Namens ziemlich groß. Entweder mit einem Farbverlauf, deiner VGF oder einer selbst ausgesuchten Farbe, ist dir überlassen. Danach in Rasterebene umwandeln. Nun schreibe den restlichen Text viel kleiner, wieder in Rasterebene umwandeln. Verschieben nach gefallen, danach, Nach unten zusammenfassen. Wenn du möchtest kannst du noch einen Effekt anwenden. Ich wende Eye Candy 5 Impact - Glass - Blue Flattened z.B. an und habe es nach meinen Gefallen eingestellt. Schlagschatten nach Gefallen anwenden, falls keiner vorhanden ist.
|
| PUNKT 23 |
|
Neue Rasterebene hinzufügen und mit deiner VGF füllen.
Bild – Leinwandgröße,
mit dieser Einstellung
Auswahl aufheben.
|
| PUNKT 24 |
|
Neue Rasterebene hinzufügen und mit Weiß füllen. Auswahl – Alles auswählen … Auswahl – Ändern – Verkleinern, Pixelanzahl: 30. Entf-Taste drücken.
|
| PUNKT 25 |
|
Die Auswahl »LA_AN 5« laden.
Entf-Taste drücken. Nochmals Auswahl »LA_AN 4« laden und diesen
Schatten anwenden.
|
| PUNKT 26 |
|
Neue Rasterebene hinzufügen, mit deiner VGF füllen.
Auswahl – Alles auswählen … Auswahl – Ändern – Verkleinern, Pixelanzahl: 1. Entf-Taste drücken, Auswahl aufheben. Setze jetzt dein Wasserzeichen und den Copy Vermerk auf das Bild. Danach aktiviere die Rasterebene »Q1«
|
| PUNKT 27 | ||||||||||||||||||
|
Nun kommen wir zur Animation, gehe auf, Bearbeiten – Inhalte kopieren – Alle
Ebenen kopieren.
Öffne deinen Animation Shop und füge dort dein Bild ein. Dieses Zeichen Ich schreiben eine kleine Anschau-Tabelle damit du weißt wie du vorgehen musst. Nach jeden Schritt
(Bearbeiten – Inhalte kopieren – Alle Ebenen kopieren) und in den Animation
Shop einfügen.
Wenn du alle 6 Bilder im Animation Shop hast, gehst du auf Bearbeiten – Alles auswählen. Animation – Einzelbildeigenschaften . Die Wiedergabezeit stelle auf 15,
danach OK drücken und nur mehr als .gif abspeichern und du hast es
geschafft. ^^
|
Ich hoffe das Tutorial hat dir gefallen und das basteln, Spaß gemacht.

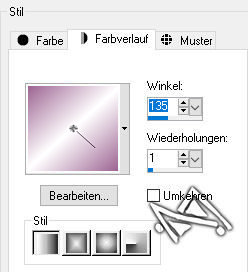

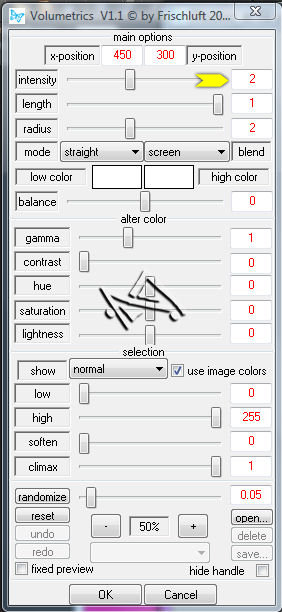

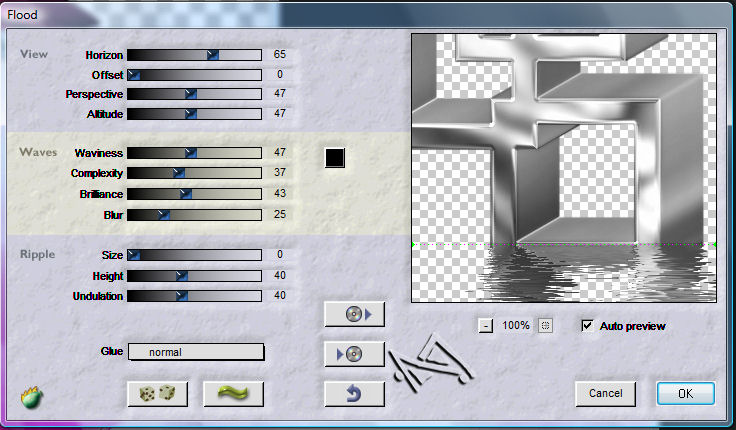
 .
. 
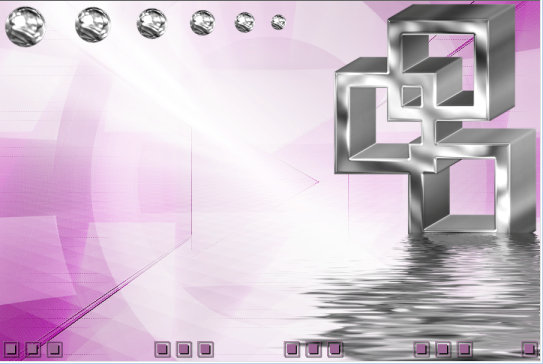

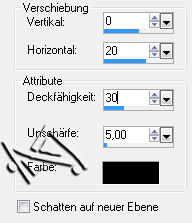
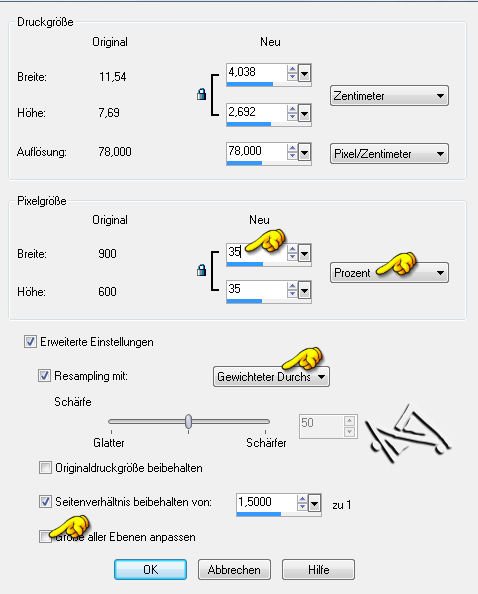
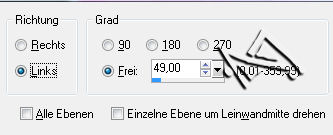
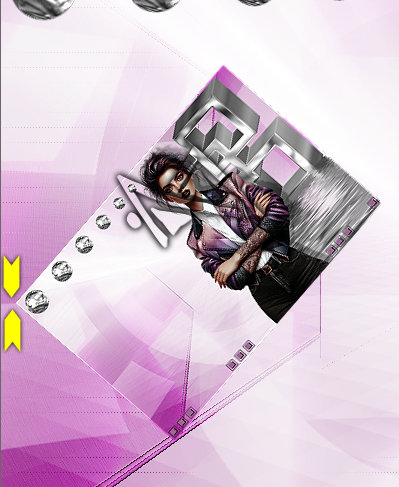
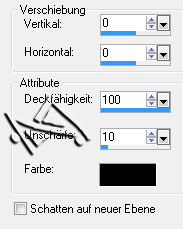
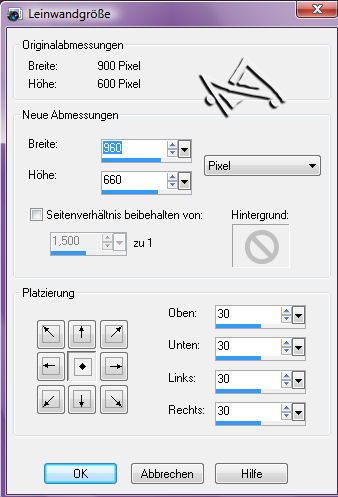
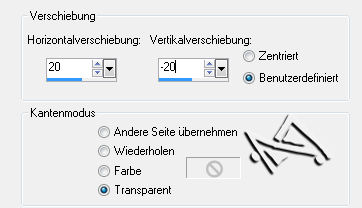
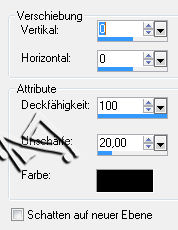
 drückst
du, wenn du das nächste Bild im Ani Shop einfügst.
drückst
du, wenn du das nächste Bild im Ani Shop einfügst.