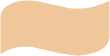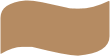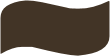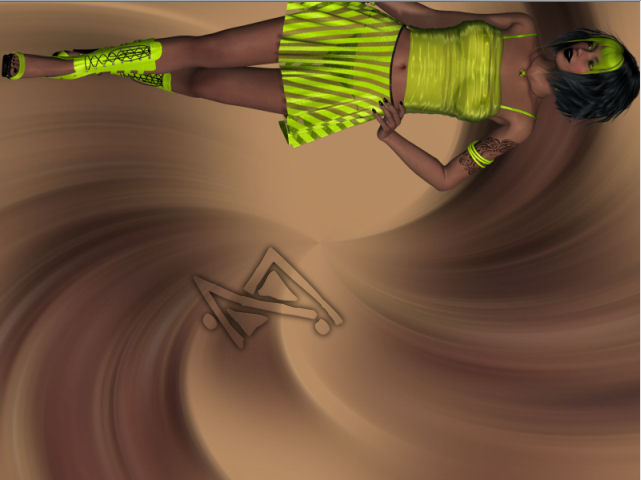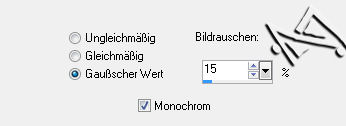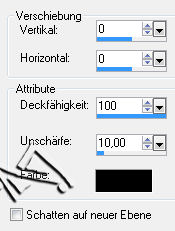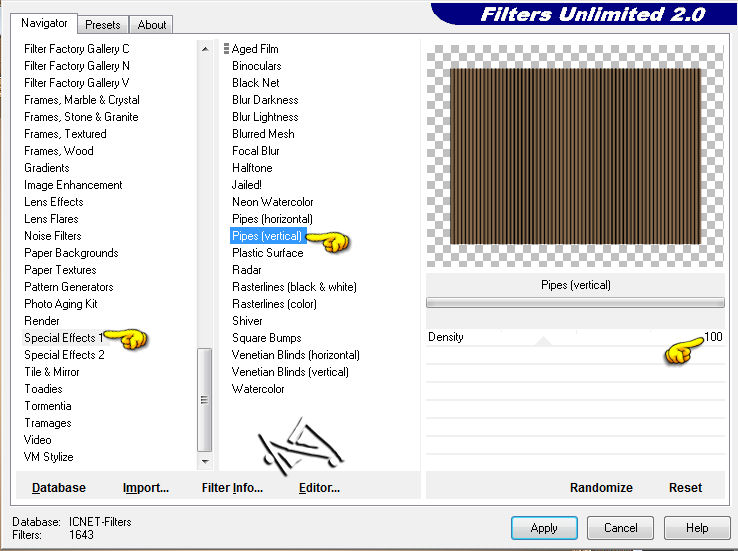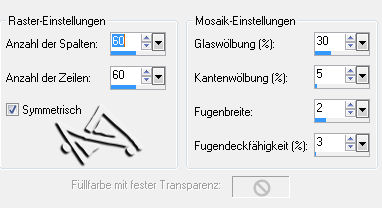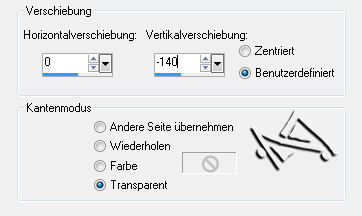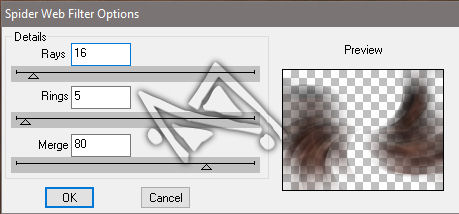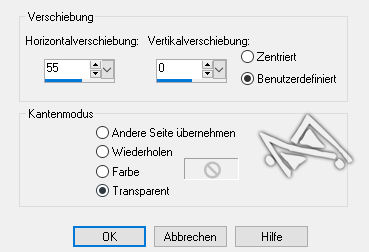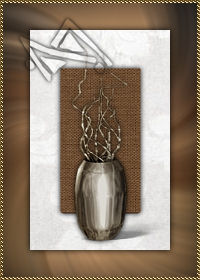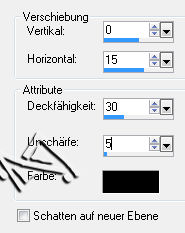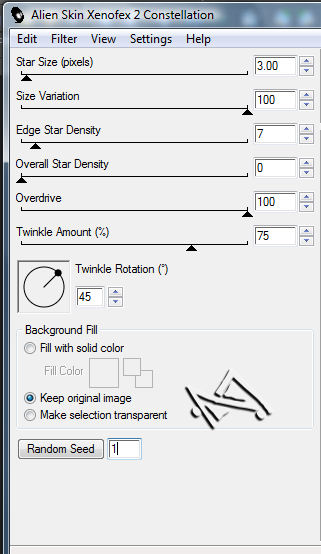golden shimmer


| PINUCCIA | CLAUDIA | TATI | MARY LOU | KLEINE HEXE |
|---|---|---|---|---|
 |
 |
/ | / |  |
|
Dieses Tutorial ist für PSP X2 geschrieben, geht aber auch mit anderen
Versionen. DAS COPYRIGHT DES TUTORIALS LIEGT GANZ ALLEINE BEI MIR. DIE TUBE IST VON MIR SELBST GENERIERT. BITTE RESPEKTIERT DAS DANKESCHÖN. |
| Zubehör und Material |
1 Tube deiner Wahl |
| Filter und Instruktionen |
 dbs flux Filter Unlimited 2.0 Flaming Pear - Flexify Mura´s Meister - Perspective Tiling Xenofex 2  Die PSP-Selections Datein, kopiere in deinen Auswahl Ordner |
Vordergrundfarbe = VGF
Hintergrundfarbe = HGF
Farbverlauf = FV
Zauberstab = ZST
| PUNKT 1 |
|
Öffne dir ein neues transparentes Blatt mit 800x600«, danach öffne dir dein Tube
und suche dir 4 Farben aus.
Sollten einen nicht allzu kräftigen Farbton haben. 1
helle, 2 mittlere und 1 dunkle. Notiere sie dir so Die hellste Farbe stelle als VGF ein die HGF variiert immer wieder.
|
| PUNKT 2 |
|
Stelle deine HGF nun auf »F2«,
und fülle dein Blatt damit.
Dein Tube sollte noch geöffnet sein, gehe auf, Bild – Größe ändern und verkleinere sie auf eine Höhe von 600 px. Kopieren und als neue Ebene in
dein Bild einfügen, verschiebe sie sehr knapp an den linken Rand, siehe Bild.
Ebenen – Einbinden – Nach unten
zusammenfassen.
|
| PUNKT 3 |
Gehe jetzt auf Anpassen – Bildschärfe verringern – Strahlenförmige Unschärfe,
mit dieser Einstellung
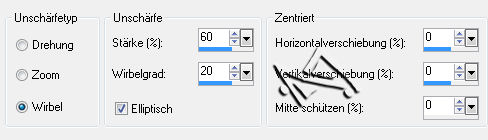
|
| PUNKT 44 |
Gehe zurück zu deinem Tube und drücke oben in der Leiste auf dieses Zeichen  und jetzt auf dieses
und jetzt auf dieses  . .
Verkleinere sie jetzt in der
BREITE auf 800px, kopieren, danach drücke 2-mal auf
den Rückschritt Pfeil Füge deine kopierte Tube als neue Ebene in dein Bild ein, ca. bis zur Hälfte nach oben verschieben,
Bedeutet, falls du eines in
ganzer Pose hast, wird es nicht bis knapp zur Hälfte nach oben verschoben,
sonder ca. so verschoben, siehe
Beispiel Bild |
| PUNKT 5 |
|
Duplizieren, Bild – Horizontal spiegeln.
Nach unten zusammenfassen. Wende abermals die Strahlenförmige Unschärfe an. Erneut, Nach unten zusammenfassen. Wende nun 2-mal Effekte – Kanteneffekte – Nachzeichnen an. Sollte es etwas zu dunkel sein drehe die Transparenz zwischen 60-80. Ich habe
sie auf 70 gestellt. |
| PUNKT 6 |
|
Neue Rasterebene hinzufügen.
HGF stelle auf deine »F4« ein und fülle damit dein Blatt. Auswahl – Alles auswählen … Auswahl – Ändern – Verkleinern, Pixelanzahl: 2, danach die Entf-Taste drücken. Auswahl – Ändern – Verkleinern, Pixelanzahl: 40 Neue Rasterebene hinzufügen, diese füllst du mit »F2« umbenennen in »BACK 1«.Nun verkleinere die Auswahl auf Pixelanzahl: 20.
|
| PUNKT 7 |
|
Neue Rasterebene hinzufügen, jetzt mit der Farbe »F3«
füllen.
Umbenennen in »BACK 2«. Erneut verkleinern, dieses mal auf eine Pixelanzahl: 10. Neue Rasterebene hinzufügen. Nun mit folgenden Farbverlauf füllen, HGF bliebt
weiterhin »F3«
|
| PUNKT 8 |
|
Gehe zur der Rasterebene »BACK 1«
Effekte –
Verzerrungseffekte – Spiralen, mit dieser Einstellung
|
| PUNKT 9 |
|
Die Ebene »BACK 2« aktivieren.
Effekte – I.C.NET
Software – Filter Unlimited 2.0, mit dieser Einstellung
|
| PUNKT 10 |
|
Oberste Rasterebene aktivieren.
Duplizieren. Effekte – Textureffekte –
Glasmosaik, mit dieser Einstellung
|
| PUNKT 11 |
Effekte – MuRa´s Meister – Perspective Tiling, mit diesen Werten
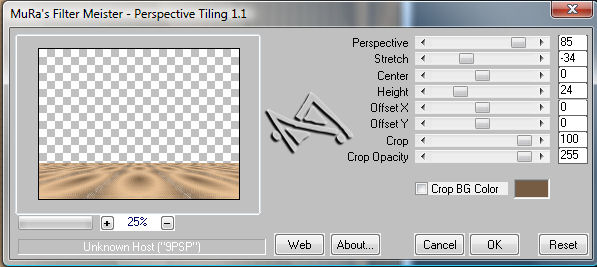
|
| PUNKT 12 |
|
Kopiere dir das Tube »LA_GOLDEN RING«, nach Bedarf
umfärben.
Füge es als neue Ebene in den Bild ein. Effekte – Bildeffekte –
Verschiebung, mit dieser Einstellung
Danach den Schlagschatten anwenden und nach unten
zusammenfassen.
|
| PUNKT 13 |
|
Gehe auf Auswahl – Auswahl laden/speichern – Auswahl aus Datei laden und suche
dir »LA_GS 1« heraus.
Entf-Taste drücken, Auswahl
aufheben.
|
| PUNKT 14 |
|
Gehe zu deiner Tube, verkleinern auf eine Höhe von 458px.
Kopieren und den Rückschritt Pfeil drücken. Danach als neue Ebene in dein Bild
einfügen, nach Links verschieben, siehe Bild
Ebenen – Einbinden – Nach unten zusammenfassen. Wende hier wieder die Strahlenförmige Unschärfe an. Danach Effekte – dbs
flux – Spider Web, mit dieser Einstellung
|
| PUNKT 15 |
Gehe nun auf Effekte – Flaming Pear – Flexify, mit dieser Einstellung
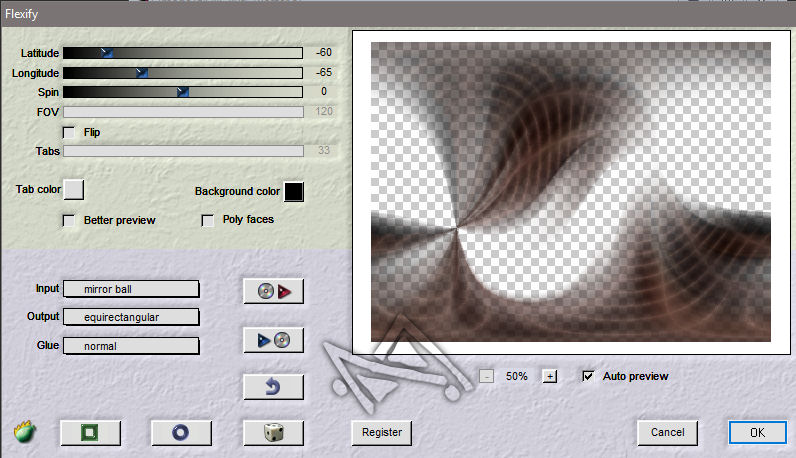
Effekte – Kanteneffekte – Vertiefen. Auswahl – Auswahl laden/speichern– Auswahl aus Datei laden, wende »LA_GS 1« an. Entf-Taste
drücken, Auswahl aufheben.
|
| PUNKT 16 |
|
Kopiere dir nun die Tube »LA_DECO« und füge sie als
neue Ebene in dein Bild ein.
Effekte - Bildeffekte - Verschiebung, mit diesen
Werten.
Wende die Auswahl »LA_GS 1« an. Entf-Taste drücken, Auswahl aufheben.
|
| PUNKT 17 |
Kopiere dir nun die Tube »LA_WAVE H« verschiebe es
ca. an diese Stelle.

Umfärben nach Bedarf. Duplizieren umbenennen in »WAVE«
|
| PUNKT 18 |
|
Öffne dir nun die Tube »LA_FRAME SMALL« Fülle die
Ebene Back mit deiner Farbe »F2«, wie es nun weiter
gestaltet wird, ist dir überlassen.
Es sollte ein kleines schönes Bild entstehen. Dazu kannst du gerne eine der Tuben nehmen die sich im Ordner »DECO« befinden. Wenn es dir gefällt wie es ist, Ebenen – Einbinden – Sichtbar zusammenfassen, Kopieren. Meines sieht nun so aus.
|
| PUNKT 19 |
Füge das kleine Bild nun in dein großes und verschiebe es ca. an diese Stelle.

Schlagschatten anwenden, Duplizieren. |
| PUNKT 20 |
Aktiviere die Rasterebene »WAVE« Ebenen – Anordnen
– Nach oben verschieben, ca. wie auf dem Bild zu sehen ist, verschieben

Wende die Auswahl »»LA_GS 1« an. Entf-Taste drücken,
Auswahl aufheben.
|
| PUNKT 21 |
| Oberste Rasterebene aktivieren.
Verschiebe das
duplizierte kleine Bild ca. an diese Stelle, siehe Bild
|
| PUNKT 22 |
| Gehe zu deiner Tube, nach Gefallen verkleinern.
Kopieren und als neue Ebene in dein Bild einfügen.
Anpassen – Schärfen – Scharfzeichen. Auf die rechte Seite verschieben, siehe Bild, bzw. so wie es dir
gefällt.
Lade dir
die Auswahl »LA_GS 2« und drücke die Entf-Taste, Auswahl aufheben.
|
| PUNKT 23 |
|
Kopiere dir nun eines der PARFUM FLACONS.
Füge ihn als neue Ebene in dein Bild ein. Schatten von vorhin anwenden. Verschiebe es auf eine Stelle die dir gefällt. Ich habe den Flakon hier her gesetzt. |
| PUNKT 24 |
Jetzt die Tube »LA_WAVE V« kopieren und in die
rechte obere Ecke verschieben, siehe Bild

Nach Bedarf umfärben und auch hier den Schatten anwenden. Ebene - Anordnen - Nach unten verschieben, danach noch mal wiederholen.. Oberste Rasterebene wieder aktivieren. |
| PUNKT 25 |
|
Kopiere dir einen der »LA_GOLDEN KEY« Tuben. Als neue Ebene in dein Bild einfügen. Nach links verschieben, siehe
Bild, bzw. so wie es dir gefällt.
|
| PUNKT 26 |
|
Aktiviere dein Textwerkzeug und schreibe einen Text passend zu deinem Bild, mit
einer Schrift deiner Wahl.
Schattensetzung usw. ist dir überlassen. Danach
kopiere dir »LA_RAHMEN
BIG« und füge ihn als neue Ebene in dein Bild ein. Danach Ebenen – Einbinden – Sichtbar zusammenfassen.
|
| PUNKT 27 |
|
Nun kommt noch eine Glitzer Animation, falls du
dies nicht machen möchtest, speichere dein Bild als .jpg ab und du hast es
geschafft.
Falls doch, arbeite folgende Schritte nach:
Öffnen deinen Animation Shop und füge dort
dein Bild ein.
|
| PUNKT 28 |
Gehe zurück in den PSP und drücke oben in der Leiste auf diesen Pfeil  ,
wende den Effekte erneut an nur das du dieses mal auf den Button »Random Seed«
drückst. ,
wende den Effekte erneut an nur das du dieses mal auf den Button »Random Seed«
drückst.Bearbeiten – Kopieren, gehe in deinen Ani Shop und drücke auf dieses Zeichen  . .
Drücke in PSP abermals den Pfeil und wende den Effekt zum dritten Mal an. Drücke erneut auf »Random Seed«, wieder kopieren und füge es in deine Animation Shop. Nun speichere es als .gif ab und du hast es geschafft. ^^
|
Ich hoffe das Tutorial hat dir gefallen und das basteln, Spaß gemacht.